如何取消Word文档中的批注?遇到批注无法删除怎么办?
47
2024-12-22
在撰写较长的Word文档时,为了方便读者查找内容,经常需要添加目录。而为每个章节手动添加序号是一项繁琐的任务。本文将介绍如何利用Word的功能,实现自动添加序号的目录。
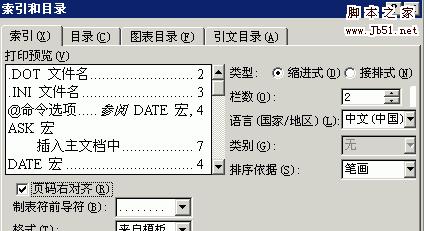
了解Word中的目录功能
我们需要了解Word中的目录功能。Word提供了自动生成目录的功能,能够根据文档中的标题级别,自动为每个标题编号。通过使用这一功能,我们可以轻松地生成带有序号的目录。
设置标题样式和级别
在创建文档时,我们需要设置标题样式和级别。通过选择不同的标题样式,我们可以指定不同级别的标题。一级标题使用标题1样式,二级标题使用标题2样式,以此类推。这样,Word就能根据这些样式来自动编号每个标题。

应用自动编号功能
一旦我们设置好了标题样式和级别,接下来就可以应用自动编号功能了。在Word中,我们可以通过点击“参考”选项卡上的“目录”按钮,选择“自动目录1”或其他样式来插入目录。Word会根据文档中的标题级别,自动为每个标题编号,并生成目录。
自定义目录样式
Word提供了一些默认的目录样式,但我们也可以自定义目录的样式。通过选择“自动目录1”右键点击,选择“编辑字段”,我们可以设置目录的样式,例如字体、大小、对齐方式等。这样,我们可以根据自己的需求来调整目录的外观。
更新目录
在文档内容发生变化时,我们需要更新目录,以保持序号的正确性。Word提供了快速更新目录的功能。只需要右键点击目录,选择“更新域”即可更新目录中的序号。
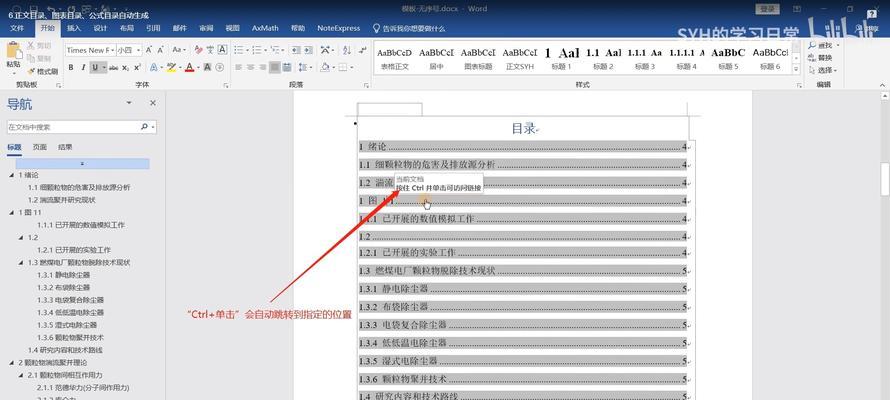
插入子目录
有时,我们可能需要在目录中插入子目录。Word也支持在目录中插入子目录,并自动为子目录添加正确的序号。我们只需要使用合适的标题样式和级别,Word就能自动将子目录编号,并在目录中正确显示。
修改序号格式
如果我们对序号的格式不满意,Word也提供了修改序号格式的选项。通过选择“参考”选项卡上的“标号”按钮,我们可以选择合适的序号格式,例如数字、罗马数字、字母等。
为目录添加超链接
为了方便读者快速定位到目录中的某个章节,我们可以为目录添加超链接。通过选择“参考”选项卡上的“交叉引用”按钮,我们可以为目录中的每个章节添加超链接,使读者能够直接点击目录中的章节标题跳转到相应的内容。
导出为PDF或其他格式
在完成文档后,我们还可以将其导出为PDF或其他格式。通过选择“文件”选项卡上的“另存为”按钮,我们可以将Word文档保存为PDF或其他格式,以便与他人分享。
建立快捷键
为了更加高效地生成目录,我们可以为自动生成目录设置快捷键。通过选择“文件”选项卡上的“选项”按钮,选择“自定义功能区”,我们可以为自动生成目录设置一个快捷键,以便在需要时快速生成目录。
实践操作
接下来,我们将通过一个实例来演示如何自动生成带有序号的目录。我们将创建一个简单的文档,并应用自动编号功能,生成一个具有层级关系的目录。
经验与技巧
通过本文的介绍,我们学习了如何利用Word的功能实现自动添加序号的目录。通过正确设置标题样式和级别,并应用自动编号功能,我们可以轻松生成带有序号的目录。同时,我们还学习了如何自定义目录样式、更新目录、插入子目录等操作。
小结本文内容
通过本文的学习,我们掌握了使用Word自动生成目录序号的方法。利用Word提供的功能,我们可以快速地生成带有序号的目录,提高文档的可读性和易用性。
展望未来发展
随着技术的不断进步,Word可能会提供更多自动生成目录序号的功能。我们期待未来的版本能够更加智能化地生成目录,并提供更多个性化设置的选项。
感谢阅读
感谢您阅读本文,希望本文对您在使用Word创建目录时有所帮助。通过掌握自动生成目录序号的方法,我们可以更加高效地创建大型文档,并提升文档的质量和可读性。
版权声明:本文内容由互联网用户自发贡献,该文观点仅代表作者本人。本站仅提供信息存储空间服务,不拥有所有权,不承担相关法律责任。如发现本站有涉嫌抄袭侵权/违法违规的内容, 请发送邮件至 3561739510@qq.com 举报,一经查实,本站将立刻删除。